Pebble für Steckboards
Einfache Entwürfe
- Pebble eignet sich nur für einfache Entwürfe.
- Gut zum Üben von Entwürfen
- Übersichtliche Entwürfe
- Platzierung von Bauelementen
- mit optimaler Lage für kurze und kreuzungsfreie Verbindungen
- Verbindungen legen
- kurze Verbindungen
- möglichst ohne Bauelemente zu kreuzen
Pebble ist ein virtuelles Steckboard, das im Browser läuft. Es wird von WestAust55 gepflegt.
Das Programm benutzt JavaScript.
Pebble installieren
Pebble kann unter PEBBLE heruntergeladen werden.
- Die Datei pebble.zip herunterladen.
- pebble.zip auspacken.
- Das Verzeichnis PEBBLE wird erstellt.
- Im Verzeichnis PEBBLE auf die Datei PEBBLE.html klicken.
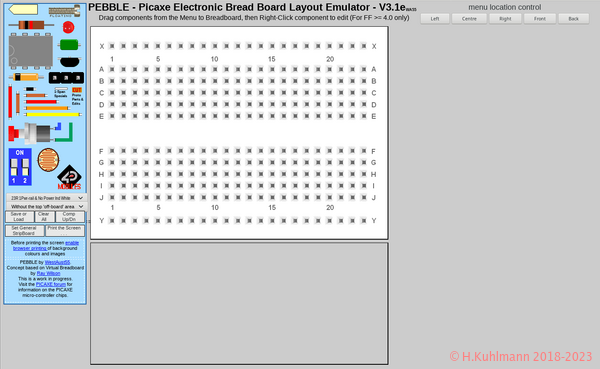
- Links oben werden die verfügbaren Bauelemente dargestellt.
- In der Mitte befindet sich das Steckboard.
- Die Menüs ganz rechts können wir ignorieren.
- Von den Buttons unter den verfügbaren Bauelementen sind zunächst nur drei interessant.
- Save or Load: Den Inhalt des Steckboards speichern/laden.
- Clear All: Leert das Steckboard.
- 23 R 1Pwr-rail & No Power in White: Auswahl verschiedener Steckboards.
- 23 R 2Pwr-rail & Red Ind @ top White: Interessant (Bild 2)
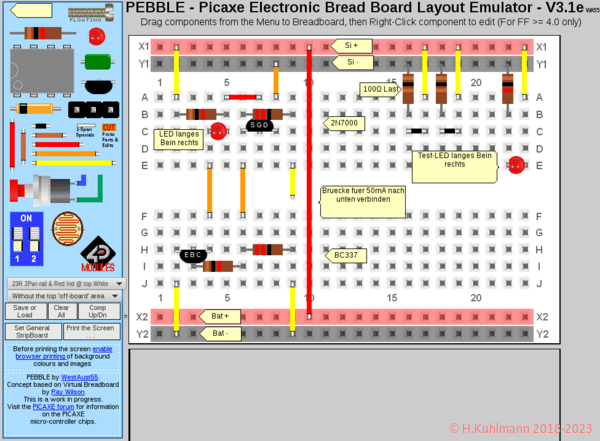
Bedienung
Einfach einmal spielen.
- Im linken Feld ein Element mit der Maus auf das Steckboard ziehen.
- Ganz oben links liegt eine Notiz.
- Elemente mit der Maus auf dem Steckboard verschieben.
Batterien
Die Batterien sind leider versteckt.
Das mittlere Element aus der unteren Reihe (mit Zickzack-Symbol) auf das Board ziehen.
- In der Konfiguration (rechte Maustaste) gibt es unter:
- Device z. B.:
- Battery 3AAA Side by Side.
- Mit <Okay> abschließen.
Elemente konfigurieren
- Element mit der rechten Maustaste anklicken:
- Konfiguration anpassen
- mit <Okay> abschließen
- mit <Copy> eine Kopie erzeugen
- mit <Delete> löschen
Beispiel Leitungen konfigurieren
- Farbe
- Orientation: liegend oder aufrecht
- Wire Length:
- Länge der Drähte
- Wire Level:
- Die Drähte können normal, oben oder unten geführt werden. Das ist interessant für Kreuzungen.
- Top or Left / Bottom or Right Wire End (Drahtenden)
- Drahtenden sind unwichtig.
- Wire Body Offset:
- Drähte liegen über oder neben den Kontakten. Damit können parallele Drähte über die gleiche Kontaktreihe oder Kontaktspalte gelegt werden.
Beispiel Widerstände konfigurieren
- Widerstandswert
- Passt den Farbcode an
- Orientierung
- Image (Bild)
- Vertikal ist ein aufrecht stehender Widerstand
Entwürfe sichern/laden
Entwürfe können gespeichert und geladen werden, allerdings nur indirekt.
Dialog: Entwürfe speichern/laden
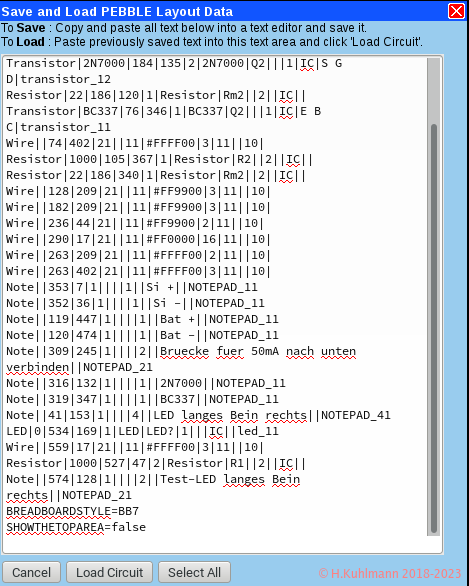
- Durch <Save or Load> öffnet sich ein Fenster mit dem Text des Layouts.
- Der Inhalt des Fensters kann mit Copy und Paste in einen externen Texteditor kopiert und damit gespeichert werden.
- Word ist nicht geeignet.
- Der gesicherte Text kann aus dem Texteditor per Copy und Paste wieder in das Fenster mit dem Text des Layouts eingefügt werden.
- Mit <Load Circuit> wird der Entwurf in Pebble übernommen.