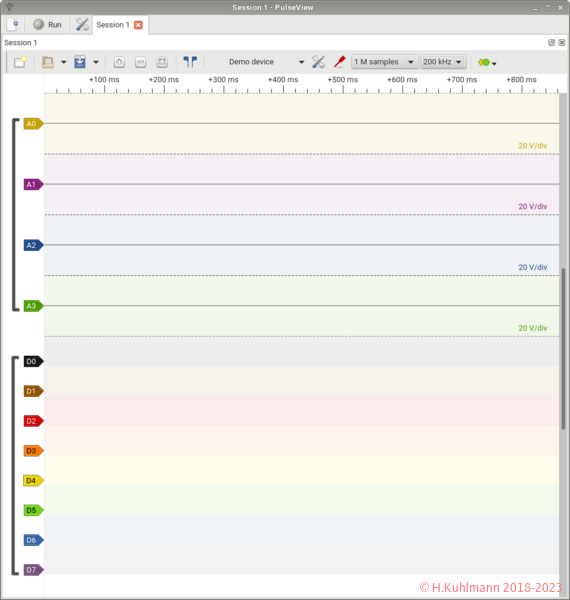PulseView installieren
Unter Downloads von sigrok sind die passenden Pakete von PulseView erhältlich.
Windows
-
Die 64-Bit-Version kann zu Software-Problemen führen,
besser die 32-Bit-Version verwenden.
Die 64-Bit-Version kann Schwierigkeiten bereiten.
Die Größe sollte 756 kB (im Windows Explorer) sein.
Zadig wird mit PulseView mitgeliefert.
Zadig kann einfach im gleichen Startmenü wie PulseView gestartet werden.
openSUSE
Installieren mit
Im Terminal
sudo zypper up sudo zypper install pulseview
Oder mit YaST installieren.
Ubuntu
Im Terminal
sudo apt-get update sudo apt-get install pulseview
Raspberry Pi
Auf dem Raspberry Pi muss außer pulseview auch sigrok installiert werden. sigrok stellt die Firmware für den fx2lafw bereit.
Im Terminal
sudo apt-get update sudo apt-get install pulseview sudo apt-get install sigrok
Fehlermeldung
Manchmal erscheint ein Fenster mit einer wenig aussagekräftigen Fehlermeldung:
Failed to open device
generic/unspecified error
Aber im Terminal steht u. a.:
sr: resource: Failed to open resource 'fx2lafw-saleae-logic.fw' ...
sr: fx2lafw: Firmware upload failed for device 1.6 (logical), name fx2lafw-saleae-logic.fw.
Die Ursache ist die nicht installierte Firmware des fx2lafw-Treibers. Sie wird mit sigrok installiert.
PulseView starten
Je nach Betriebssystem werden Icons zum Starten von PulseView angelegt.
- PulseView kann aus dem Eingabefenster gestartet werden,
- oder über ein Startmenü.
Windows7
Startmenü->Alle Programme->sigrok->PulseView->PulseView
Windows10
Startmenü->S->sigrok->PulseView
Probleme unter Windows
Wenn PulseView innerhalb weniger Sekunden beendet wird, kann es sein, dass PulseView beim Start nach einem bestimmten Treiber sucht, dieser aber nicht installiert ist.
In diesem Fall kann es helfen, PulseView.exe mit dem Parameter -D zu starten.
Anschließend kann der Treiber fx2afw manuell zugewiesen werden.
openSUSE
Starten mit:
Im Terminal
pulseview
Oder Anwendungsmenü->Lernprogramme->Verschiedenes->PulseView .
Ubuntu
Im Terminal
pulseview
Es gibt auch ein Icon unter <Anwendungen zeigen>.
Raspberry Pi
Im Terminal
pulseview
Application Menu -> Entwicklung -> PulseView
Demo starten
Wir haben noch kein Gerät angeschlossen, aber PulseView hat ein Demo-Device.
- Run drücken.
- Die zwölf Kanäle füllen sich mit Daten.
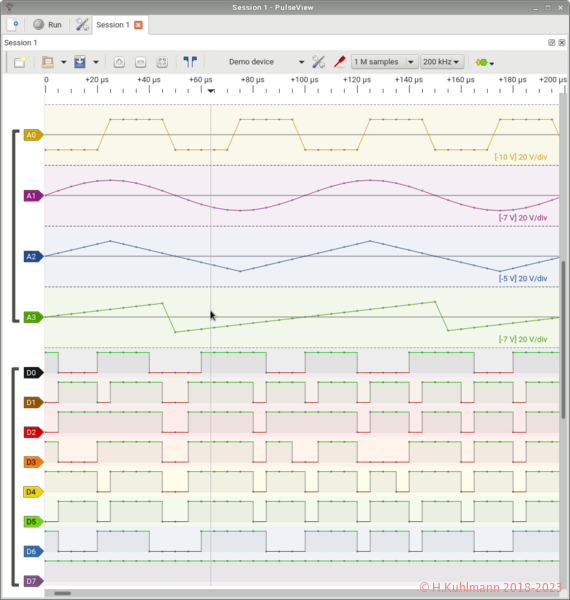
- Leider ist nichts zu erkennen.
- Die Zeitskala hat sich geändert: +1s, +2s ... oder +500ms, +1000ms ...
- Wenn wir mit der Maus über die Kanäle fahren, erscheint eine Haarlinie, die eine Zeit markiert.
- Wenn wir mit dem Mausrad scrollen, erscheinen Details der Daten.
- Wir sehen, wie sich die analogen und digitalen Signale mit der Zeit ändern.
- Mit dem horizontalen Schieber ganz unten können wir den Datenbereich auswählen.
- Die Zeitskala zeigt die angezeigten Zeiten an: z. B. +50µs, wenn der Schieber ganz links steht.
- Die Darstellung ist einfach und intuitiv zu bedienen.
- Die Punkte geben übrigens den Wert des Messpunkts an. Sie sind durch eine Linie verbunden.
Weitere Details ersparen wir uns und schließen ein Gerät an.
Logikanalysator anschließen
Logikanalysator
Der hier betrachtete Logikanalysator ist ein kleines Gerät mit acht Eingängen.
Er ist unter Logikanalysator mit FX2LP beschrieben.
Er wird als Saleae-kompatibler Logikanalysator bezeichnet, weil die ersten Logikanalysatoren der Firma Saleae ebenfalls mit dem FX2LP realisiert wurden.
Viele werden ein Saleae-kompatibles Gerät verwenden.
Diese Logikanalysatoren übertragen die Daten der Logikeingänge über den USB-Bus an einen PC.
Saleae-kompatiblen Logikanalysator anschließen
- Wir schließen das Gerät über den USB-Bus an unseren Computer an.
- PulseView betrachtet diese Geräte jedoch nicht als Saleae-Gerät, sondern als das, was sie tatsächlich sind, nämlich als FX2-basierte Geräte.
- Wir wählen über das Menü Demo device den fx2lafw ... aus.
- Das Interface USB ist meist schon ausgewählt.
- Wir lassen das Gerät suchen:
- Scan for devices ...
- Im Feld darunter sollte unser Gerät auftauchen.
- Es heißt z. B. Saleae Logic with 8 channels.
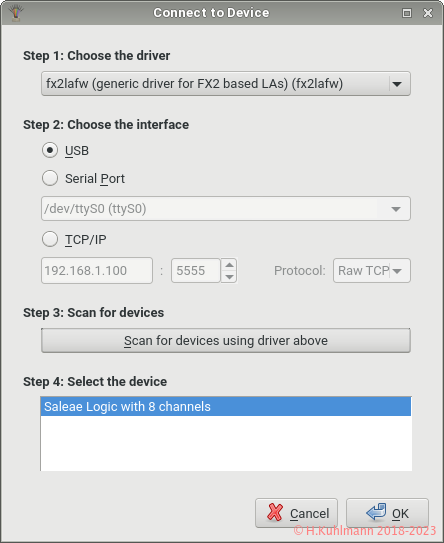
Die acht Datenkanäle des Saleae-kompatiblen Logikanalysators werden angezeigt.
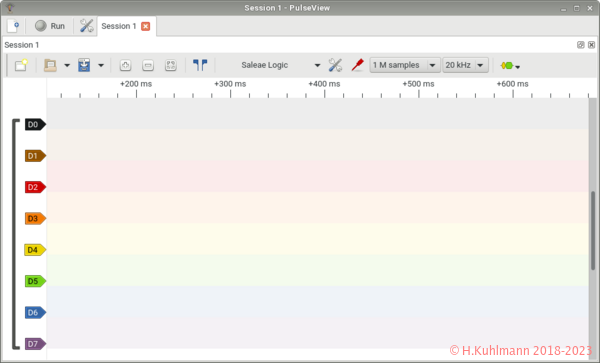
Mit PulseView messen
Logikanalysatoren
In den Praktika:
wird ausführlicher auf Logikanalysatoren eingegangen.
Mit Run kann eine Messung gestartet werden.
Eine sinnvolle Messung setzt voraus, dass die Abtastrate richtig eingestellt ist.
- Die Abtastrate sollte mindestens das 10-fache, besser das 100-fache der Frequenzen im Messobjekt betragen.
- In der Liste unter 20 kHz wählen.
- Die Speichertiefe sollte so gewählt werden, dass:
- möglichst die interessanten Bereiche der Daten aufgezeichnet werden und
- die Zeit bis zum Ende der Aufzeichnung möglichst nicht zu lang ist.
- In der Liste 1 M samples auswählen.
- Mit dem Mauszeiger über 1 M samples wird die Zeit für die Aufzeichnung angezeigt.
Mit Run wird die Aufzeichnung gestartet.
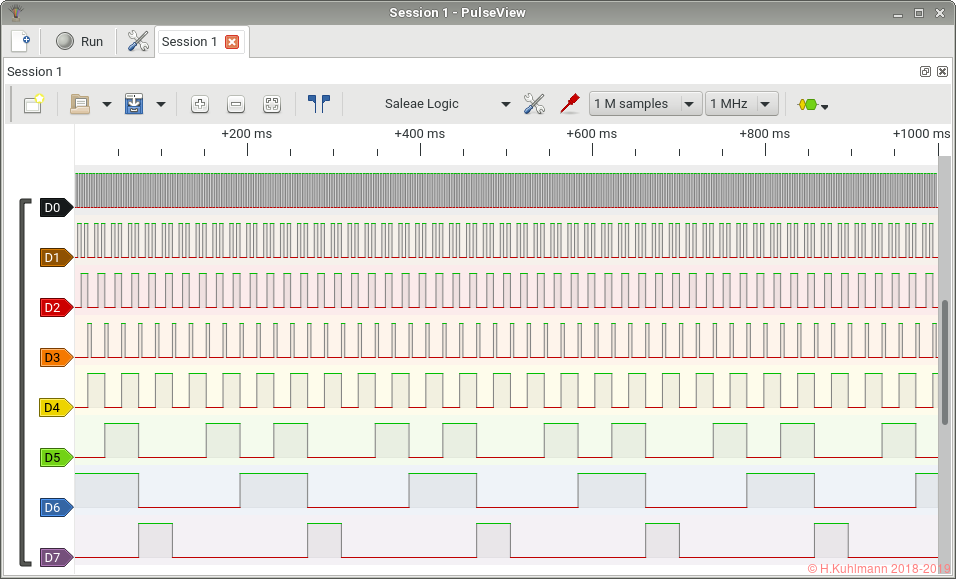
Mit den eingestellten Werten dauert die Messung 1s. Dann haben wir z. B. das Bild 5.
Der Zustand jedes Eingangs wird über die Zeit dargestellt. Bei 0 ist das Signal unten, bei 1 oben. Die Übergänge ⭡ und ⭣ sind erkennbar.
Mit dem Scrollrad der Maus können wir die Auflösung einfach anpassen.
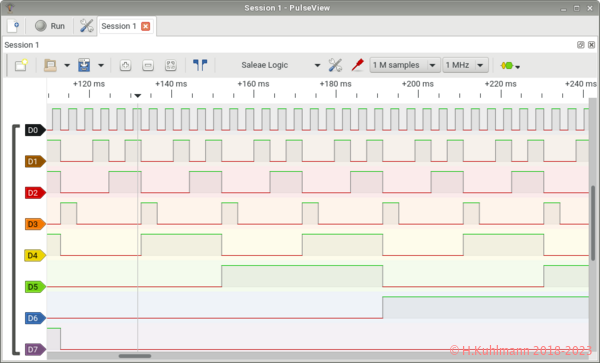
Nach dem Scrollen haben wir z. B. eine Anzeige wie in Bild 6.
Uns interessieren die Zeitangaben in PulseView:
In der vierten Zeile zeigt PulseView Zeiten an.
In Bild 6 befindet sich eine Haarlinie bei etwa +130ms. Die Haarlinie folgt dem Mauszeiger. Im Prinzip können wir damit messen, wie lang z. B. D4 1 ist.
Das geht einfacher:
Ein Klick auf  öffnet einen Bereich im Fenster von PulseView.
öffnet einen Bereich im Fenster von PulseView.
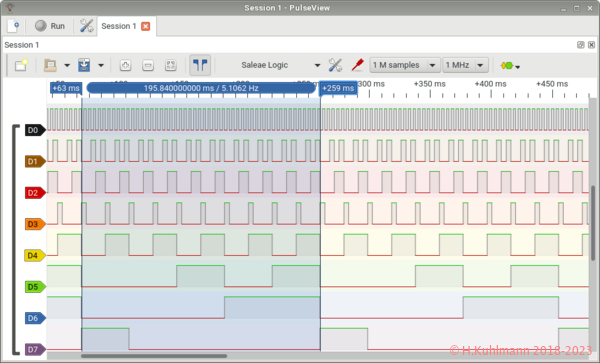
Die beiden Grenzen können mit der Maus verschoben werden.
Bild 7 zeigt, dass die Periode der Impulse von D8 195,84ms, also 5,1 Hz beträgt.
Triggerbedingung in PulseView
- Als Triggern wird der Start einer Messung bezeichnet.
- Eine Triggerbedingung ist eine logische Verknüpfung von Zuständen und Flanken der Messleitungen.
Um die Triggerbedingungen einzustellen, klicken wir im Fenster von PulseView auf das Symbol (D0) der Messleitung und erhalten das Menü:
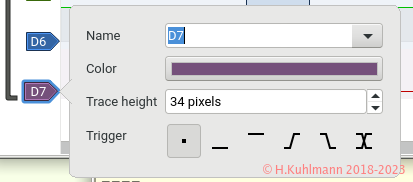
In der untersten Zeile können wir die Triggerbedingung einstellen:
- ignorieren (aktuell gewählt)
- Wert 0 (LOW)
- Wert 1 (HIGH)
- steigende Flanke ⭡
- fallende Flanke ⭣
- beliebige Flanke ⭣⭡
Wir wählen z. B. die fallende Flanke ⭣.
Im Menü können wir außerdem:
- die Bezeichnung des Eingangs,
- die Farbe der Darstellung und
- die Höhe der Anzeige ändern.
Die Bezeichnung sollte angepasst werden, um die Anzeige einfacher interpretieren zu können.
Für jede Messleitung kann eine Triggerbedingung eingestellt werden. Die Messung wird dann gestartet, wenn die Triggerbedingung für jede Messleitung erfüllt ist. Meist ist es sinnvoll, nur für eine Messleitung eine Flanke zu wählen.
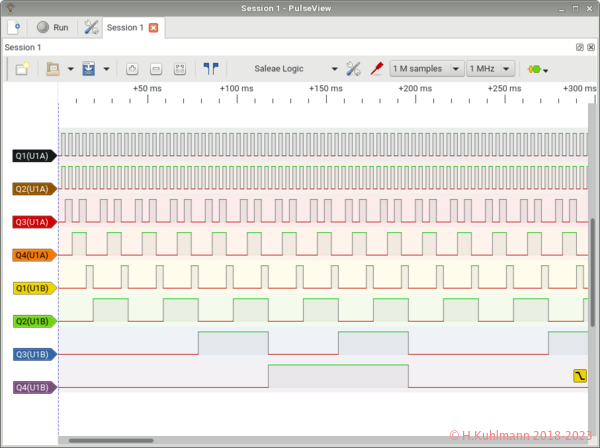
In Bild 9 sehen wir, dass die Leitungen passend beschriftet sind. Für die Leitung Q4(U1B) wird rechts die Triggerbedingung angezeigt. Wir sehen, dass die Folge der Impulse links mit allen Leitungen bei 0 beginnt.
Wir wollen die fallende Flanke von Q4(U1B) sehen. Dazu müssten die Zustände der Messleitungen vor der fallenden Flanke aufgezeichnet werden.
Wir klicken auf das Werkzeugsymbol in der Mitte der Menüleiste (nicht neben Run). Das Pre-trigger capture ratio, d. h., wie viel % der Anzeige vor dem Trigger aufgezeichnet werden sollen, kann eingestellt werden. Wir wählen 1 %. Nach Run haben wir:
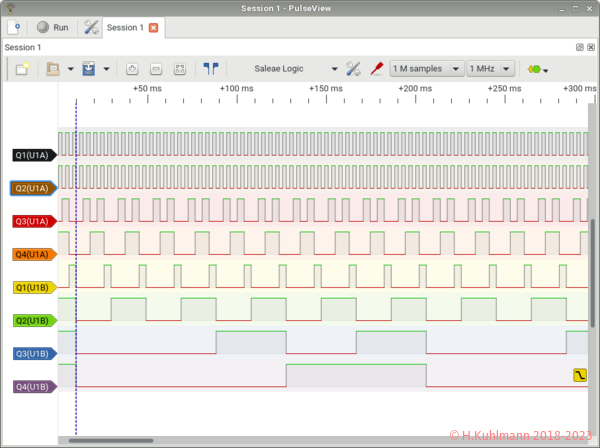
Die fallende Flanke von Q4(U1B) - und aller Leitungen - ist gut zu erkennen.
Weitere Fähigkeiten
-
Null der Zeitskala setzen:
Rechte Maustaste auf der Zeitskala am neuen Nullpunkt -> Set as zero point.
-
Zeitmarkierung setzen
Rechte Maustaste auf der Zeitskala -> Create here marker.
- Der Marker kann mit der Maus verschoben werden.
- Löschen mit: Rechte Maustaste über den Marker -> Delete
- Mit der rechten Maustaste auf das Symbol einer Leitung kann diese deaktiviert werden.
-
Wir können Leitungen im Menü unter
 aktivieren / deaktivieren.
aktivieren / deaktivieren.
- Wir können eine Leitung verschieben, indem wir das Symbol einer Leitung mit der Maus halten und verschieben.
- Der Inhalt einer Messung kann in einer Datei gespeichert und wieder angezeigt werden.
-
Unter
 können Protokolle, d. h., bestimmte Sequenzen von Impulsen untersucht werden.
können Protokolle, d. h., bestimmte Sequenzen von Impulsen untersucht werden.